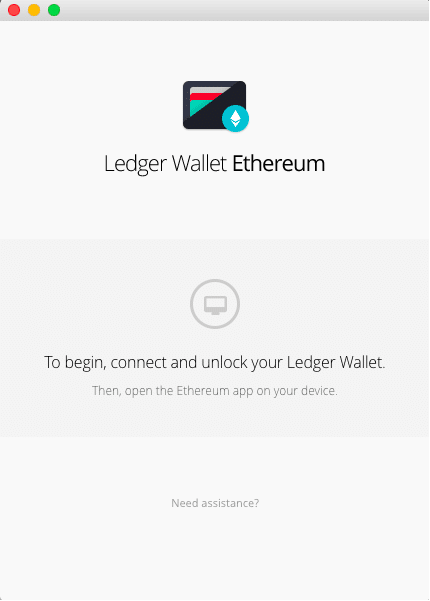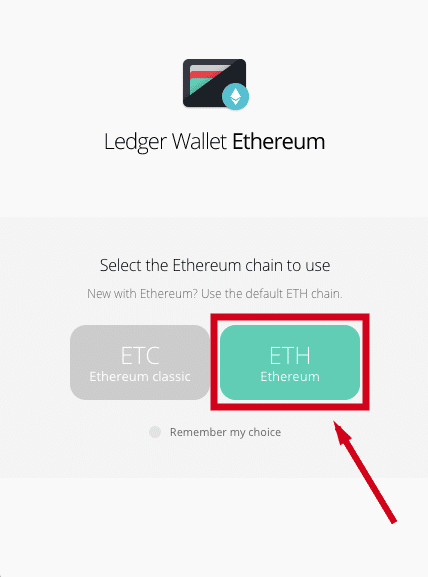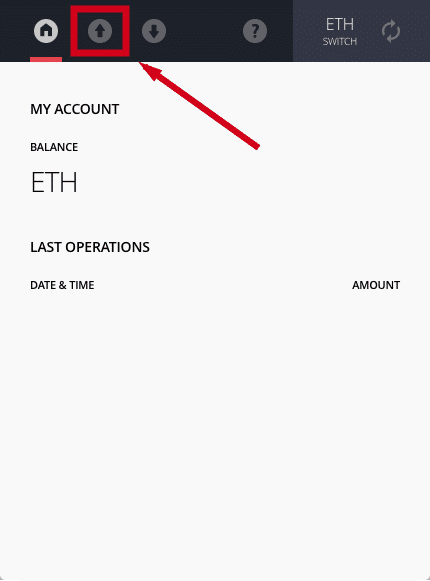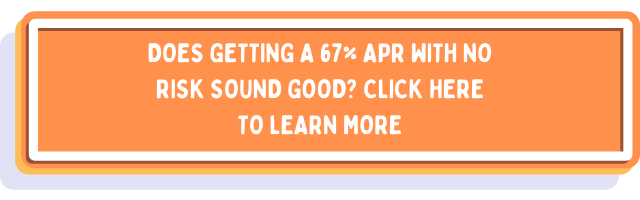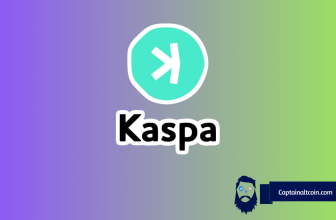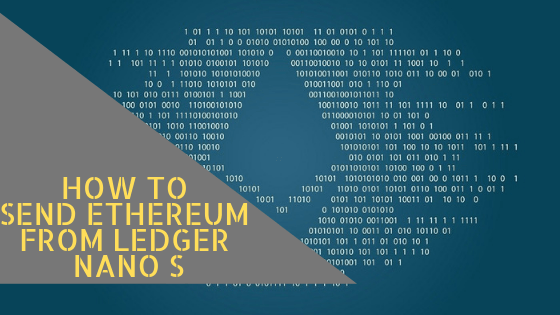
Ledger Nano S is a Bitcoin, Ethereum and Altcoin hardware wallet which has been around for quite some time now. Robust safety features for storing and securing cryptographic assets make it an excellent choice for a holder and a trader alike. It can be connected to a PC via a USB cable and has a simple yet effective OLED display which allows you to double check and confirm each transaction.
Naturally, since you can use your wallet to store cryptocurrency, you can use it to send said cryptocurrency to other addresses. The process is relatively simple and if you managed to run your wallet’s initial setup you will feel comfortable with this one as well. What you’ll need to do is as follows:
- Install a Ledger wallet app onto your PC. Naturally, you should get the Ledger Ethereum wallet app.
- Install the Ledger Manager app onto your PC.
- Use a USB cord and connect your Ledger wallet to a computer. You will be asked to enter your pin code, which you should do. This will allow your desktop PC to access the wallet.
- Open the Ledger Wallet Ethereum app on your PC. Sometimes it will ask you to unlock your Ledger Wallet.

- Open the Ethereum app on your Ledger. Even with the Ledger’s Ethereum app open, the wallet app on your computer may still show a message stating that you need to unlock your Ledger. More likely than not, this means that you need to switch your Browser Support settings. To do this, navigate to Settings -> Browser Support on your Ledger, and switch the selection to “No.”
- You will then be presented with the option to choose between Ethereum and Ethereum Classic. Choose Ethereum.

- You will be able to see you Ethereum wallet balance on your computer now. The current amount of ETH as well as your transactions will be visible.
- You will notice an upwards-turned arrow on your app window. Click on this arrow to send Ethereum.

- Enter the amount of ETH you wish to send, followed by the address you wish to send it to. You also have the option to click on a provided camera icon which allows you to scan QR codes to get the address for sending.
- The GAS limit for your transaction will be automatically determined by your Ledger. This limit shows how much you are ready to spend on a transaction to make sure it will go through. You can change this limit by clicking on “Advanced Mode” in the lower left-hand corner. It is recommended to not change this limit unless you are an advanced user. The GAS amount is set just right for a miner to consider it valid to pick up your transaction.
- Click the “Send” button in the lower right corner of your screen. The change in balance will be recorded on your wallet and your transaction will become listed in the “Last Operations” section.
Read also: