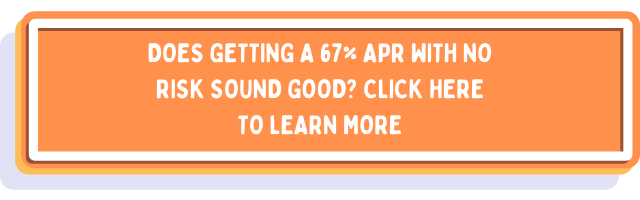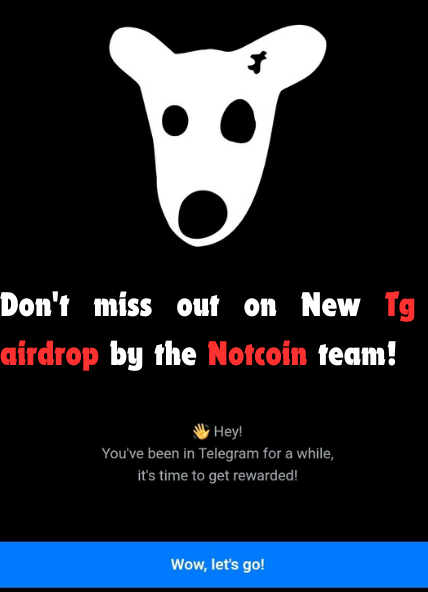Ledger Nano S is a Bitcoin, Ethereum and Altcoins hardware wallet, based on robust safety features for storing cryptographic assets and securing digital payments. It connects to any computer (USB) and embeds a secure OLED display to double-check and confirm each transaction with a single tap on its side buttons.
When you own cryptocurrencies, you need to protect your confidential data and the access to your funds. With Ledger Nano S, secrets like private keys are never exposed: sensitive operations are isolated inside your hardware wallet within a state-of-the-art Secure Element, locked by a PIN code. Transactions can’t get tampered with; they are physically verified on the embedded screen with a simple press of a button.
Ledger Nano S includes Bitcoin, Litecoin, Ethereum and Ethereum Classic companion apps, and other blockchain-based cryptocurrencies. You can send and receive payments, check your accounts and manage multiple addresses for each currency from the same device. Nano S also supports the FIDO® Universal Second Factor standard that simplifies the authentication process on compatible online services such as GMail, Dashlane, Dropbox or GitHub.

How to store and send ERC20 tokens on Ledger Nano S
In order to transfer ERC20 tokens to a Ledger Nano S, you will need MyEtherWallet. It is a popular online Ethereum wallet which you can use as an alternative of the Ledger Ethereum Chrome application. It supports natively the Ledger Nano S and the Ledger Blue on Chrome and Opera, without the need to install any app or plug-in.
Before you start sending ERC20 tokens to Ledger, you will need to enable browser support so that Ledger Nano S can work with MyEtherWallet. You will also need to enable contract data to be able to create token transfers as well.

In the first step, you need to open the Ethereum application by navigating to it, and pressing both buttons at the same time to open it. Then press the right button to select “Settings”, after that press both buttons to open it up.

Now press both buttons at the same time again to open up “Contract Data”, and then press the right button to select “Yes”, and then press both buttons again to proceed.

You will do the same thing with “Browser Support”. Select “Browser Support”, press both buttons at the same time to open it up, press the right button to select “Yes”, then press both buttons again to confirm. This will enable the direct connection to the browser and MyEtherWallet will be able to detect your device (note that if you wish to use the Ledger Ethereum Chrome application, you’ll have to disable browser support).

Now you are done configuring the Nano S to work with MyEtherWallet. You can press the right button to select “Back” and press both buttons at the same time to go back to the Ethereum app. If you do this once again you will go back to the main menu with all the apps.
To manage your Ethereum account, go to MyEtherWallet website (not the Chrome extension plugin) and select the “Send Ether & Tokens” tab. Select the “Ledger Wallet” option and click on “Connect your Ledger Wallet”.

It will show you a popup where you’ll be able to select which HD derivation path and which address you want to manage:
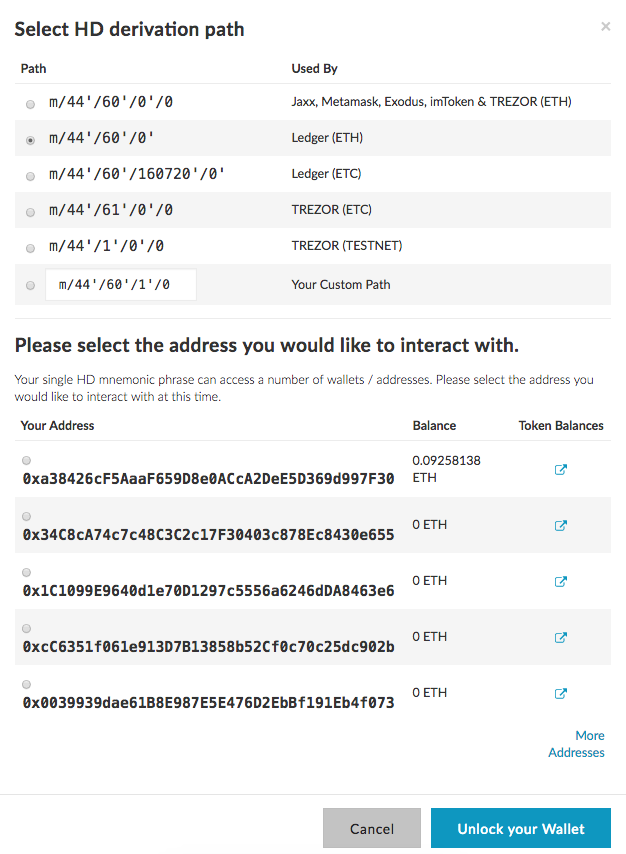
You will see a long list of different Ethereum addresses. All of these addresses are safely stored on your Nano S, and you can use them all. You can select any of these addresses to access it. You can now send or receive ETH/ETC transactions.
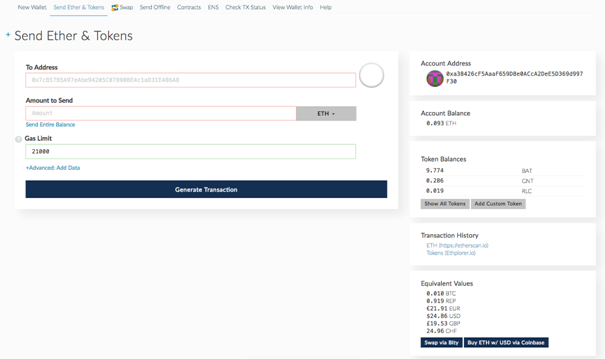
All outgoing transactions will require a confirmation on the device (exactly like with the Ledger Ethereum Chrome application). Only public data is sent to MyEtherWallet and your private keys will never be exposed to the browser.
Once you confirm the transaction on the device, please wait a few seconds for the signature to complete. It’ll then show the raw data on the web page, and you must click on “Send transaction” again to display the final confirmation popup:
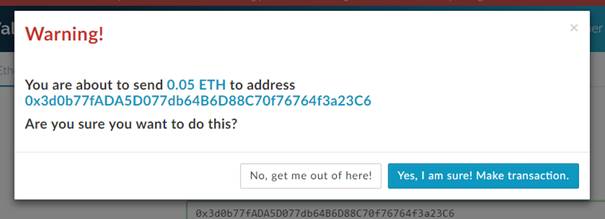
That is it! You have sent tokens to your hardware wallet, the safest place you can store them.